This wide- and large- screen layout
may not work quite right without Javascript.
Maybe enable Javascript, then try again.
Sharing One Monitor
(DVD & PC)
This archived version of this document describes an "old" way to connect both a PC and a DVD Player to the same computer monitor. Although it may have been relevant several years ago, nowadays with more recent computer monitors this old way is likely misleading.
You may wish instead to view a newer description of how to connect both a PC and a DVD/Blu‑ray Player to the same computer monitor.
I wanted my new DVD Player to use the same widescreen flat monitor that I already used for my PC. (I don't have a TV, and I didn't want to get one. I don't have space for a larger screen. And I wanted to spend as little money as possible.) And I was reconciled with the fact that using an existing computer monitor usually significantly constrains the choice of DVD players.
I found that whether or not one can share a monitor between a DVD Player and a Personal Computer varies a whole lot from one particular piece of equipment to the next; there's no generic answer. This description is of what worked for me in one specific case. It may or may not be relevant to your situation.
Many flatscreen monitors (especially newer ones and ones that include TV functionality) have multiple inputs, and provide a simple way to switch between them. So sharing one of these monitors is straightforward. Also the many widescreen monitors can fully display typical current anamorphic DVDs; computer monitors however are often not widescreen, so bodies will be svelte, faces will look gaunt, and circles won't be round. The best route to monitor sharing is usually to pick whatever DVD Player you prefer, get a screen of your preferred size to go with it (keeping the computer in mind), then discard your existing computer monitor and arrange for your Personal Computer to use your new DVD screen instead.
But some monitors (including mine) only provide a single input, making the problem much harder than it would be otherwise. Getting one of these monitors to serve multiple purposes -without unplugging and plugging different wires every time- can seem difficult. Although it can often be made to work eventually, it's seldom straightforward, and may not be within the grasp of the technologically naïve. Below is what I had to do to connect my iView‑102DV so it would share my existing analog widescreen computer monitor without having to move any cables. (Because it was connected this way, setup (configuration) of the DVD Player was a little trickier than usual.)
Although these setup directions strive to be generic, the steps were of course performed on a specific DVD Player. The DVD Player I used was an iView‑102DV (also called an IView 102DV). (This particular DVD Player happens to be "region free", but that didn't affect either the monitor sharing or the setup. Besides being "region free", the completed setup can play PAL as well as NTSC format DVDs, so I can easily watch European DVDs too.)
(Note: Understanding the difference between progressive scan and interlaced scan is often central to sharing a monitor between a DVD Player and a Personal Computer. If you get a new screen for DVDs and intend to use it for your computer as well, be sure you keep progressive/interlaced in mind. Usually progressive or interlaced will be dictated by your equipment, and you will have to do whatever it expects.
Type of scan is what the letter on the end of resolution specifications is about: for example 1080p is progressive scan, while 1080i is interlaced scan. As a general rule, computer monitors are always progressive scan, and broadcast TV is always interlaced scan. (Also, although both NTSC [North American TV] signals and PAL [European TV] signals are at root interlaced, PAL discs -particularly those that originated from film- often appear to be progressive because of the simpler way they can be made because of the similarity of film and TV frame rates, and because of typical fancier decoder implementations.)
Here's an overview picture of what I wanted:
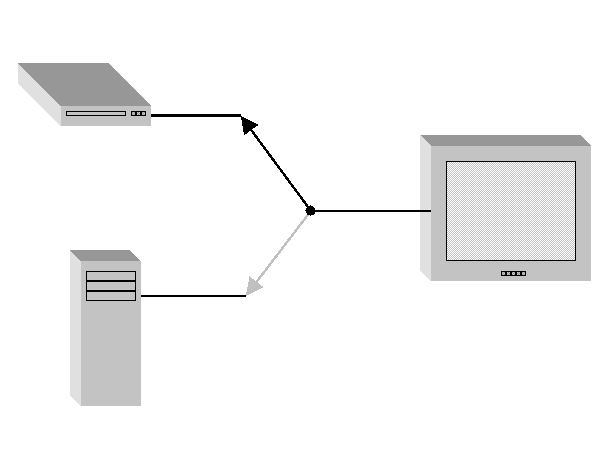
To reach my goal, I purchased:
- DVD Player (of course)
- Switch-Adapter
- Mains-USB Power Supply
Then I connected them like this:
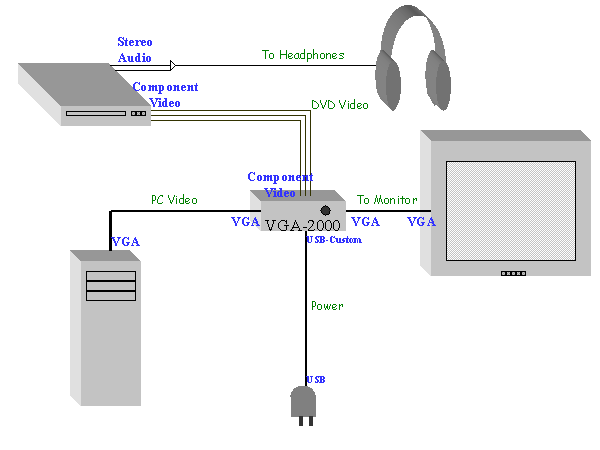
DVD Player
In order to share a computer monitor, your DVD Player will generally need to be capable of outputting progressive scan. Typically computers (and computer monitors) use progressive scan while TV uses interlaced scan. Sending one kind of signal to a monitor that expects the other probably won't hurt anything ...but it won't be readable either. While conversion between interlaced scan and progressive scan is not terribly complicated, it generally involves some sort of memory that can "buffer" an entire frame, and so can't be done just with passive cables.
And your connections will probably constrain the kind of output your DVD Player must supply. For example the inputs to the sharing unit I chose expected analog component video, so my DVD Player had to be capable of providing that sort of output signal. In the context of DVDs, component output means three cables, typically named Y/Pr/Pb (or sometimes Y/U/V). (There are other possibilities for "component" video, even including some that are digital rather than analog [Y/Cb/Cr means digital], but such things hardly ever exist in the DVD context.)
For use with available sharing devices, the DVD Player needs to be capable of analog output of a DVD at its original resolution. This is probably called either 480p or 576p, depending on whether the format is NTSC or PAL.
Preferably the DVD Player will read both NTSC and PAL DVD formats, and also be able to switch its output format between NTSC and PAL. This makes it much easier to produce a working configuration in all cases, and makes it much easier to play a variety of DVDs from different parts of the world.
Do not be swayed by mentions of upconverting, 1080p resolution, digital output, or HDMI or DVI connectors. In fact, avoid units that concentrate on these common uses so much that they can't play a DVD in the old funky format you need. Digital outputs and very high resolutions probably mean there will be some form of copy protection (HDCP is a copy protection scheme). Copy protection may make the desired connections difficult or even impossible.
(Of course all this is much less constrained if your monitor was chosen for DVD use and can accept multiple inputs directly. If you don't have to worry about compatibility with a sharing device, all these constraints about analog and component video and original resolution and no 1080p and no HDMI are moot.)
I selected the iView‑102DV.
DVD component video is often color-coded red, blue, and green, giving the mis-impression it's an RGB signal. Any cable with three components (including even an RGB cable) will work just fine for component video. (Don't coil up the excess cable though, as coiling invites interference.)
Also don't worry that you aren't getting the highest resolution or the cleanest signal possible. At the size of a typical PC monitor (17", 19", 21", etc.) and with its VGA connection, what leaves the DVD Player as an analog component video 480p/576p signal will produce good video quality. Efforts to make it better on a PC monitor won't produce visible improvements (and may not even work at all). (To say the same thing again for emphasis, on the relatively small screens used as computer monitors, upconverting will almost certainly not result in a visibly better picture, and may not work at all. If you get a DVD Player that can upconvert resolution, be sure there is a setup option to control output resolution that can turn off the upconverting altogether and just output the native DVD resolution [480p/576p].)
Switch-Adapter
Although devices to convert a video signal from VGA to Component Video are readily available, they are not what you want or need. You want to convert in the other direction (Component→VGA, not VGA→Component). Although it might not at first seem like a big deal, in fact the direction of the conversion is critically important - it's almost a certainty that a →nverter won't work in the reverse direction.
(Note that these VGA→Component conversion devices may be very useful in connecting your computer to a new DVD monitor though.)
Devices to convert a video signal from Component Video to VGA are commonly used in the context of video games. They allow a video game console and a computer to use the same screen. Many gamers find this very convenient. Fortunately for us, because of the video game use, demand is high enough that ready-made devices do exist. You should be able to find a suitable device without much trouble, although you may need to search in the context of video games.
As ready-made devices are available, you don't need to hack something together with chips and solder.
Conversion of component video to VGA requires some subtractions to reconstruct the red, green, and blue signals, and extraction of the horizontal and vertical sync signals from the Y cable to the separate VGA circuits. Doing these things requires some active components, which require a little bit of power.
I selected a device called a VGA‑2000.
Power Via USB
As the ready-made conversion devices are most often used in a video game context, they typically provide some way to piggyback a little bit of power from the video game console. Often this is simply a USB cable that plugs into a USB socket on the video game console. But in our context there is no video game console and we have to provide the power some other way.
Sometimes there is a usable USB socket on the Personal Computer. But often a free USB socket either doesn't exist or isn't convenient to use. In this case you'll need a separate USB power adapter that plugs into the wall mains and provides a USB socket. Such devices are often labelled iPod charger.
Beware when buying the device though. First, prices vary dramatically. It's easy to spend $20 or $30, but with just a little searching you can probably find a device for well under $5. (Most likely the more expensive devices offer better stability, less interference, and protection against overcharging ...but none of those are needed for this use.) And second, devices you find on the Internet often won't work in your country and you can only tell by looking very carefully at a picture. Often devices are either intended for "travel" or for use in some other country. For example a device may have an Australian mains plug, which of course won't work in North America.
I purchased my device from GoDaddy. eBay is another good source.
Overheating DVD Player
If a consumer electronics unit with lots of functionality advertises itself as "small" or "compact" and doesn't have a fan, it's probably subject to overheating if not treated just right. The iView‑102DV is no exception. For continued correct operation, don't put anything on top of it, don't obstruct the bottom or sides, and if you put it in a cabinet, arrange airflow through the whole cabinet. (Don't even put something that seems innocuous -like a keyboard- on top of the DVD Player, as even though it doesn't generate hardly any heat of its own, it blocks airflow and thermally insulates.)
Audio Headphones
The switch-adapter I chose switches only the video, not the audio. (This is pretty typical with ready-made video game adapters.) To switch the audio, I use a personal audio mixer.
Many DVD players have a headphone jack, but this one does not. All it provides are stereo (left and right) audio line outputs intended to connect to a preamp or amplifier input. It takes a couple different adapter cables in series to convert from the pair of RCA phono jacks to the single 3.5 mm (~ 1/8") mini phone jack my personal audio mixer expects. (I could also connect the headphones directly to the DVD Player, as the audio line outputs have enough energy to drive modest headphones.)
This DVD Player provides a volume control for the audio signal, so if my headphones were connected directly to it I could adjust the headphone volume using the DVD Player remote control. If the DVD Player provided only the line outputs and always at maximum level and my headphones were connected directly to the player, I would have needed to insert an inline volume control into the cabling.
Poswersaving Modes
As near as I can tell (but I'm not certain; I can't find any written mention of this), if the computer generates a "sleep" signal intended for the monitor, that signal will not go through the VGA‑2000. Mostly it doesn't matter, because most LCD monitors will go to sleep all by themselves after a period of no input (sometimes fixed at five minutes, sometimes user settable). But a few monitors lack this functionality, and will only go to sleep upon reception of a signal from the computer. As the VGA‑2000 does not pass that signal, if you have one of these monitors, the indicator light will never change to amber and you will have to power it down yourself.
 Chuck Kollars' other web presences include
Chuck Kollars' other web presences include